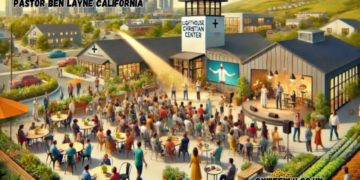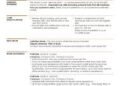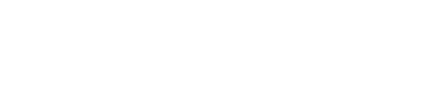Red Hat Enterprise Linux (RHEL) 9 is a powerful operating system known for its stability and enterprise-level capabilities. However, frequent system or application turn off rhel 9 message notifications can sometimes become distracting. This guide will walk you through the steps to effectively turn off or manage message notifications in RHEL 9.
Why Turn Off Notifications?
System notifications are designed to keep you informed about system updates, errors, and other critical events. While these are useful, some users prefer a distraction-free environment, especially in production or server environments. Turning off notifications can help:
- Reduce distractions in a workspace.
- Prevent unnecessary alerts during presentations.
- Streamline server operations without frequent pop-ups.
Methods to Turn Off Notifications in RHEL 9
Here are the common methods to disable or manage notifications in RHEL 9:
1. Using GNOME Settings
For users running the GNOME desktop environment, follow these steps:
- Open Settings:
- Click on the top-right corner of the screen to open the system menu.
- Select Settings from the dropdown menu.
- Navigate to Notifications:
- In the left-hand menu, click on Notifications.
- Disable Notifications:
- Toggle off the notifications for specific applications or disable them entirely by toggling the Do Not Disturb mode.
- Enable Silence Mode:
- For temporary suppression, turn on Do Not Disturb mode from the top menu.
2. Disabling Notifications via Terminal
For advanced users, the terminal provides a powerful way to manage notifications.
- Modify GNOME Configuration: Run the following command to disable notifications:
gsettings set org.gnome.desktop.notifications show-banners falseThis command prevents notification banners from appearing. - Revert Changes: To re-enable notifications, use:
gsettings set org.gnome.desktop.notifications show-banners true
3. Managing Notification Daemon
RHEL uses notification daemons to handle alerts. You can manage these by:
- Checking Current Daemon: Identify the active notification daemon with:
ps aux | grep notification - Stop the Daemon: Use the following command to stop the daemon temporarily:
systemctl stop notification-daemon - Disable the Daemon: To prevent the daemon from starting at boot, use:
systemctl disable notification-daemon - Restart the Daemon: If needed, restart it with:
systemctl start notification-daemon
4. Editing System Files
For permanent changes, consider editing system files:
- Locate Notification Config Files: Configuration files are typically located in
/etc/or the user’s home directory under.config/. - Edit Configurations: Use a text editor like
vimornanoto modify notification settings. For example:nano ~/.config/notifications/settings.conf - Apply Changes: Restart the system or log out and back in to apply the changes.
5. Using Third-Party Tools
Several third-party tools and extensions can help manage or disable notifications. Examples include:
- GNOME Extensions: Install extensions like “No Annoyance” to suppress specific types of notifications.
- System Monitor Tools: Use tools like
dconf-editorto tweak advanced notification settings.
Best Practices
- Backup Configuration Files: Before making changes, back up any critical configuration files to avoid accidental loss of settings.
- Use Caution on Servers: Disabling notifications on production servers may cause you to miss important alerts. Ensure proper monitoring systems are in place.
- Test Changes: Test notification settings in a non-critical environment before applying them widely.
Troubleshooting
If notifications persist after following the above steps:
- Recheck Settings: Ensure changes were saved correctly.
- Restart Services: Restart the notification service or the GNOME session:
systemctl restart notification-daemon - Seek Logs: Check system logs for errors related to notifications:
journalctl -xe - Consult Documentation: Refer to RHEL 9 official documentation or community forums for additional help.
Conclusion
Turning off or managing notifications in RHEL 9 can help create a streamlined and distraction-free environment. Whether you’re using the GNOME settings, terminal commands, or editing configuration files, these methods provide flexibility based on your needs. Always ensure that critical notifications are redirected or logged appropriately to maintain system health and performance.